
Terus terang sih, saya kurang yakin masih ada orang yang membuat kolase foto, selain mereka tentunya yang bergelut di bidang digital marketing (periklanan). Dulu, biasanya hal ini dilakukan untuk membuat semacam foto albumn.
Pembuatan kolase foto sendiri biasanya dilakukan dengan menggabungkan beberapa foto/image dalam sebuah susunan sehingga menjadi satu image. Contohnya, seperti foto di awal tulisan ini. Itu salah satu bentuk kolase foto.
Nah, kalau Anda ingin membuat yang semacam ini, tidak susah kok. Sudah lumayan banyak software (perangkat lunak) yang bisa dipergunakan. Salah satunya adalah Photoscape.
Betul sekali, saya gemar menggunakan software yang satu ini karena mudah dan sudah cukup untuk berbagai kegiatan editing dari sederhana sampai menengah, seperti dodging atau burning,perbaikan kontras, dan bahkan menambahkan watermark.
Nah, ternyata Photoscape juga menyediakan fasilitas untuk membuat foto kolase. Caranya juga mudah. Mau tahu? Ikuti langkah-langkah di bawah ini
- Install Photoscape (kalau belum punya, gratis kok)
- Buka Photoscape
- Pada tampilan homepage pilih “Page/Halaman”, tampilannya akan menjadi seperti di bawah ini
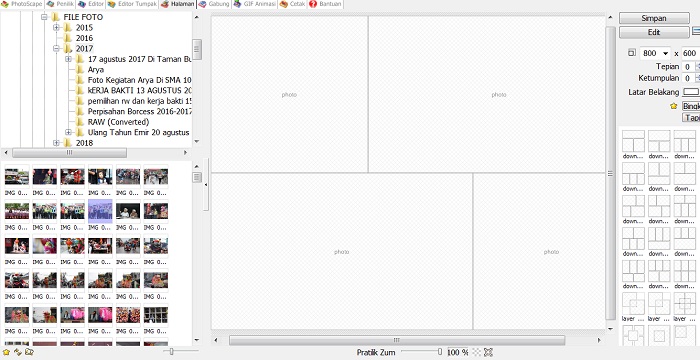
Bilah kiri akan berupa “Windows Explorer” untuk mencari file. Tengah berupa “halaman edit”. Bilah kanan berisi menu untuk setting ukuran imagae dan juga lumayan banyak form untuk kolase.
- Pilih “form kolase” yang Anda inginkan, klik, dan form itu akan tampil di halaman editor
- Masukkan ukuran image yang ingin dihasilkan dengan cara mengubah lebar dan tinggi di menu di atas form kolase
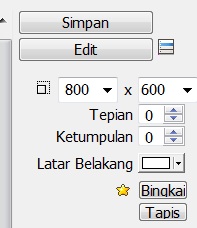
Silakan juga beri bingkai atau ubah background kalau mau.
- Setelah itu, silakan pilih foto dari bilah kiri (explorer) dan drag ke kolom editor, tempatkan pada bagian yang diinginkan
- lakukan berulang sampai semua kotak dalam form kolase terisi
- foto yang sudah diisikan posisinya bisa digeser ke kiri-kanan, atas-bawah agar fokusnya sesuai keinginan
- kalau foto kurang pas, ambil foto lain dari explorer dan drag menimpa foto yang sudah ada. Otomatis foto akan berganti
- kalau sudah selesai, klik simpan, beri nama, dan pilih kualitas image
- kolase foto Anda sudah selesai
Semudah itu? Ya memang. Itulah salah satu keunggulan Photoscape yang membuat saya suka menggunakannya. Tidak pakai ribet. Semuanya sangat user friendly.
Nah, silakan coba sendiri.

Ngedit foto pakai Photoscape emang asyik. Selama ini saya juga sudah menggunakannya. Terutama buat ngecrop atau meresize ukurannya, biar gak terlalu gede.
Iyah.. memang enak banget kalau hanya sekedar mengcrop ata meresize. Ukuran hasil resize itu juga yang paling kecil loh dari aplikasi yang lain